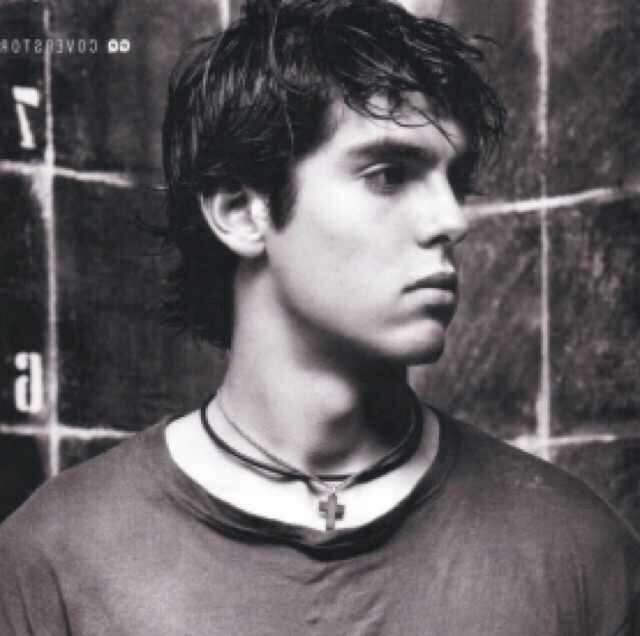【VSCode】VSCode入门介绍及使用技巧
阅读数:
摩尔定律依旧在发威,15年的MBP现在已经开始出现卡顿的情况了,尤其是外接了4K显示器后。之前笔者一直是用的Atom来完成代码和文档的编辑工作,后来确实发现Atom会相对卡一些,不知道是安装了太多插件还是什么原因,anyway,现在转到了最近比较火的VSCode上,试用了一段时间感觉挺好的,有一些更特有的配置,然后原先的个人定制化的需求也都可以满足,于是就切换到这里。所以,这篇文章也是对VSCode的一些简要的介绍,以及一些配置项的设定。
先来一张我的最终成品图

整体布局介绍
刚上手的时候,感觉有点眼花缭乱的,但是熟悉起来以后,其实就几个板块,还是参考上图的示例,分为左中右三部分。
左边的区域相当于是操作Tab栏,从上到下依次是:
- 文件列表
- 查找和替换
- 版本控制
- 调试,错误和警告信息
- 插件
接下来就分部分介绍下每一项的内容。
文件列表

打开文件列表的pannel之后,其实又有3个小的显示窗口,分别显示当前打开的编辑器窗口(open editors)、当前目录下的文件列以及当前文件的一个大纲(outline),注意这几个窗口是可以折叠起来的。所以对我来说,有效的也就是当前目录中的文件列,其他两个窗口我都折叠了起来。
查找和替换
快捷键Cmd+F(Mac)和Ctrl+F(Win)其实就可以打开查找的小窗,但是那样只是在当前的文件中查看,所以再按下Shift时,就会自动打开这个查找和替换的操作栏了,在这里的查找和替换操作就是当前项目的全局查找了。
版本控制
目前基本主流的都用Git来实现版本控制了吧。所以这里可以很方便的得执行git的一些操作。因为VSCode已经内嵌进去了Git作为版本控制的工具,所以当你打开的工程已经是一个Git工程时,一些增删改的操作,都会直观地显示在文件目录中,如下图所示:

- 绿色的表示新增的文件(U)
- 黄色的表示有修改的文件(M),而且有修改的文件目录都会层级地有圆点标识出来。
commit和push

点开版本控制的操作板后,可以看到发生改变的文件,点击图中的 + 号,就可以批量全部stage

这里不得不说VSCode做的稍微一点欠缺,你需要仔细看,才发现两个文件由CHANGED变成了STAGED CHANGES。 然后在输入框中输入message信息,直接用快捷键cmd+enter就完成了commit。

push操作需要点击屏幕左下角的同步按钮,VSCode会帮你完成pull&push的操作。
熟悉Git操作的同学,一般很快就可以上手,这里就不过多解释了。
插件
和Atom一样,VSCode仅仅是作为我的一个文本编辑工具,我并没有把它当做一个IDE来使用,所以我这里直接跳到插件一栏。

和文件的pannel类似,这里的几个子窗口, ENABLED、DISABLED、RECOMMENED也是可以折叠和打开的。笔者是把GitLens这个VSCODE默认安装并启用的插件禁用的了。这个插件的效果其实蛮酷炫的,它可以实时显示你的每行代码提交的历史,最近的修改人,修改message等信息。但是对我个人而言,所有的editor都是我自己,而且因为有了很多多余的信息,整个窗口会允许左右滑动,而的我代码明明是在屏幕宽度以内的,这点令强迫症的我非常不爽。 所以就禁用掉了。
这里说下我常用的一些插件吧:
- Atom Keymap :因为习惯了Atom的快捷键操作,所以VSCODE提供的这个Atom 的keymap就被我直接copy过来了。当然,在Atom的插件里,也有VSCODE的keymap,方便程序猿转换编辑器的使用?
- Beautify :也是老牌的插件了,可以美化很多代码
- changeEncode: 自动变换编码,当编码是gbk时,自动就修改了编码
- file-icons:文件图标,颜控必备
- Git Project Manager:方便快速打开git文件。这是我最常用的功能了,而且随着你使用度的增加,这个功能会越来越顺手,可以很方便的在各个项目之间切换
还有一些插件大家看个人习惯安装吧,它们是:
Auto Import, C/C++, C++ intellisense, Color Highlight, File Utils, Git History, Highlight Matching Tag, HTML CSS Support, Import Cost, indent-rainbow(就是上图里面不同层级的代码前面的不同颜色),JS-CSS-HTML Formatter, Marddown Preview Enhanced。
额外使用Tips
git history

屏幕右上角可以点开git的提交历史
## 分栏
这个功能我觉得还是非常实用的,又可以多个窗口查看不同代码,还可以例如markdown的预览。而且,分栏不但可以分两栏,还可以多分好几栏

样式Theme
我个人的样式用的是白色主题的Solarized Light, 但是我司的90后们基本上全用的黑色主题,只能说,年龄大了,看黑色主题时间长了有点眼花

显示空格和TAB
个人习惯了,需要把空格和tab显示出来,上面的图里面对空个就是·来显示,tab就是一个向右的箭头,这样就可以方便地看出来文本中的所有内容,因为有的时候可能从别人拷来的文件,tab是4个空格等。
配置如下:打开配置项,搜索render,然后分别勾选如下:

注意空格那里的配置,选择boundary表示只显示开头或结果的空格,如果是字母中间的空格,就隐去不显示,当然你也可以选择all显示所有的空格,看个人习惯。
基本就这些吧,如果有新的使用tips,我会及时补充的。