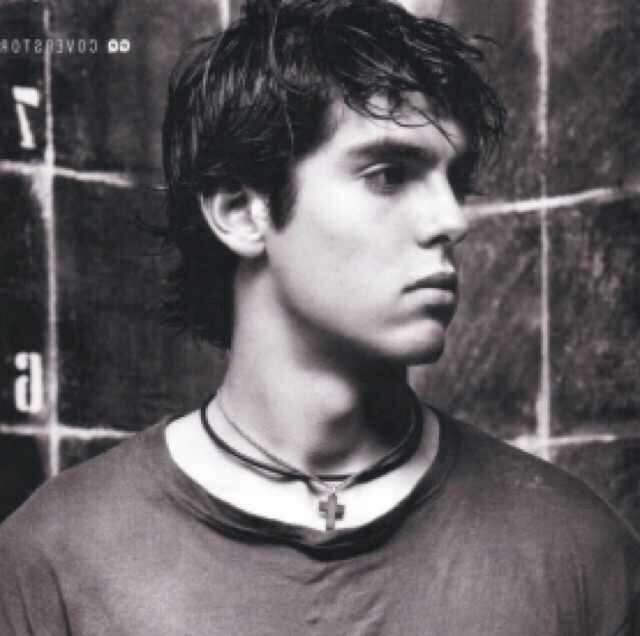【Gerrit】Gerrit工作流程及使用手册
阅读数:
今天偶然看了下图片的流量,发现这篇讲Gerrit的流量好高,果然一看这篇blog的阅读量已经好几万了。为了不误导大家,我还是做下更新:
本人已经很久不使用Gerrit了,现在用GitLab,界面非常美观,使用方法也很简单,而且也能满足之前的代码审核的要求。所以大家也都转去GitLab吧。
关于GitLab的搭建和使用网上应该有很多介绍,这里就不做过多的介绍,我这里有一篇GitBook和GitLab搭建使用的文章,如果要使用GitLab的CI功能,可以参考一下http://lipeng1667.github.io/2019/01/15/public-doc-with-gitlab-ci-writing-with-gitbook/
上一篇文章中,我们介绍了如何安装和正确配置gerrit,相对于gerrit的使用,它的安装真的算简单的了。
gerrit的流程、权限控制其实对于初次接触的同学们来说,确实有点复杂。我希望这篇文章过后,我们能对gerrit的流程有一个大致的了解。
这篇文章将用一个真实的例子,演示一下gerrit的管理员,普通项目成员是如何协同完成项目管理工作的。
这篇文章首先会大致讲解下gerrit的工作流程;然后介绍管理员的相关配置工作,包括设置SSH密钥验证,添加新成员;接下来会用一个示例演示普通成员push一个commit之后,代码审核员是如何进行审核的;最后介绍一下如何使用sourceTree上传代码到gerrit服务器。
提醒:
这篇文章需要一定的git基础,如果你还不熟悉git,请先学习下关于git的相关知识。
这篇文章中的所有操作不再需要登录到gerrit服务器上去了,因为所有的操作都是在管理员或者普通成员的电脑上完成的,至于管理员对组员的操作,也可以在管理员自己的电脑上通过SSH连接到gerrit服务器上完成。
gerrit工作流程
好不容易在google上找了一篇相对简单明了的介绍gerrit工作流程的图:

使用过git的同学,都知道,当我们git add --> git commit --> git push 之后,你的代码会被直接提交到repo,也就是代码仓库中,就是图中橘红色箭头指示的那样。
那么gerrit就是上图中的那只鸟,普通成员的代码是被先push到gerrit服务器上,然后由代码审核人员,就是左上角的integrator在web页面进行代码的审核(review),可以单人审核,也可以邀请其他成员一同审核,当代码审核通过(approve)之后,这次代码才会被提交(submit)到代码仓库(repo)中去。
无论有新的代码提交待审核,代码审核通过或被拒绝,代码提交者(Contributor)和所有的相关代码审核人员(Integrator)都会收到邮件提醒。
gerrit还有自动测试的功能,和主线有冲突或者测试不通过的代码,是会被直接拒绝掉的,这个功能似乎就是右下角那个老头(Jenkins)的任务。
整个流程就是这样。 在使用过程中,有两点需要特别注意下:
- 当进行commit时,必须要生成一个Change-Id,否则,push到gerrit服务器时,会收到一个错误提醒。
提交者不能直接把代码推到远程的master主线(或者其他远程分支)上去。这样就相当于越过了gerrit了。 gerrit必须依赖于一个
refs/for/*的分支。假如我们远程只有一个master主线,那么只有当你的代码被提交到
refs/for/master分支时,gerrit才会知道,我收到了一个需要审核的代码推送,需要通知审核员来审核代码了。
当审核通过之后,gerrit会自动将这条分支合并到master主线上,然后邮件通知相关成员,master分支有更新,需要的成员再去pull就好了。而且这条refs/for/master分支,是透明的,也就是说普通成员其实是不需要知道这条线的,如果你正确配置了sourceTree,你也应该是看不到这条线的。
这两点在稍后的示例中,我们会依次介绍。
管理员配置
在上一篇文章的最后,我们做为管理员,初次登录到了gerrit的web页面中,接下来还有很多内容需要设置一下。我们依次来看看吧。
profile

初次登录时,Full Name 和 Email Address 字段都是空的,待会我们会一一设置。没有设置之前,右上角显示的用户名称也是admin
Preferences

Preferences页面用于配置gerrit的web页面,我一般把时间格式改成习惯的24小时制,同时确保Email Nofification处于开启状态,这个默认就是开启的;然后在Show Change Number In Changes Tables打上勾,这样能清楚地看到每个审核的编号,邮件里面显示的也是这个编号。
Watched Projects
这里有必要先说一下gerrit的两个默认项目:
我们点击左上方的菜单栏 Projects –> List,就能看到两个默认的项目All-Projects和 All-Users,这两个工程是两个基础的工程,我们新建的工程默认都是继承自All-Projects的权限。关于权限部分我们在后面的章节详细介绍。

所以在Watched Projects菜单中,就是当前用户要监听的项目,当这些项目发生变化时,你会收到邮件提醒,如果你选择了All-Projects,那么就意味着你要监听所有的工程,因为所有工程都会默认继承自All-Projects。

注意,后面的那些选项,勾选了某一项,就表示仅仅给当前项发送邮件提醒,保险期间,我们就全部勾上就好了。
Contact Information

这里是当前账号的配置,你可以在这里把full-name填写完全,这样右上角也会同步更新你刚设置好的名称。
注意这里的Preferred Email有两种设置方法:
- 如果你的邮件服务器配置完成了(不清楚如何配置的同学请参见上一篇文章),可以点击
Register New Email,你就会收到一封确认邮件,确认之后就能设置好了。 - 通过SSH在命令行中进行配置,通过命令行进行配置是最方便快捷,也是最优先推荐的方法。
不过因为SSH命令行的方式需要配置SSH公钥,所以我们这里先留空,一会通过命令行来配置。
SSH Public Keys

这里需要把你的公钥内容拷贝出来,然后粘贴到对话框中。我简单演示下如何操作。
生成公私钥对
如果你之前有使用过git,那你一定已经生成了公私钥对,可以直接跳过这个步骤。
在命令行中输入下面的内容:
1 | $ ssh-keygen -t rsa |
然后会提示你输入一个密码,用来访问公私钥,可以直接回车表示不加密码。接下来就会自动帮你创建好一对公私钥了。
找到公钥文件
默认公私钥的是放置在~/.ssh目录下的,默认的名称是id_rsa和id_rsa.pub。其中.pub文件就是公钥,私钥你自己需要保存好。我们来看下我的.ssh文件夹中的内容

- config是ssh的配置文件,稍后我们会演示通过管理员ssh连接到gerrit服务器时,会在来看这个文件
- lipeng和lipeng.pub分别是我的私钥和公钥
我们要做的,就是把公钥的内容拷贝出来,然后粘贴到页面上去。
注意拷贝时,要从RSA开始拷贝,如果格式不对,页面上会有提示。
还有一点要说明的是,这些都是在你想要作为管理员账号的机器上操作完成,对我来说,我的macbook就是管理员要使用的电脑。
Groups

最后来看一下gerrit的分组。图片里面是gerrit默认的几个分组,我们需要知道的是Administrator就是管理员分组,Anonymous Users指的是所有添加到gerrit数据库中的成员都默认加入的一个组。之后我们还可以建立新的分组,加入新的成员等等。
示例
接下来我们来做一个演示,看看一个新的成员是如何被添加到gerrit服务器中,然后他们又是如何协同工作的。
这里一共涉及到两个角色,一个是管理员,一个是普通成员。
管理员设置SSH
在之前的文章中我们提到过,gerrit自带的H2数据库就完全够用了,对成员的管理,邮件添加等操作,均可以通过SSH来完成。那第一步我们就来看一下管理员如何才能远程SSH到gerrit服务器。
首先确保在之前,已经成功把你的公钥添加到了web页面账户中。
接下来,需要修改之前~/.ssh/文件夹下面的config文件,我们拿我的config文件做为示例,做个讲解。
我们还是先进入到~/.ssh/文件夹中

然后查看一下config文件: vim config

我们看到这里面有两个Host部分,我们重点来看第2个Host部分,这个是我们新建的,用于连接到gerrit服务器的配置。
照猫画虎,对于我们之前建立在192.168.1.100的gerrit服务器来说,你的Host配置可能如下:
1 | Host gerrit |
User要和我们在gerrit服务器上注册的名称保持一致( 不是 full-name),认证文件注意要和公钥对应的私钥文件,端口要填写gerrit服务的端口号,这里是默认的29418。
配置完config文件,我们就可以SSH到gerrit了,我们来尝试一下吧:

我们在管理员的机器上,输入ssh gerrit -l admin命令,就可以得到gerrit服务器的响应,只不过因为我们禁用了shell,所以连接很快断开了,没有关系,这样证明做为管理员,已经可以通过命令行对gerrit服务器进行一系列的操作了。
添加普通成员
在管理员添加新的组员之前,我们需要先在普通成员的机器上生成ssh的公私钥,这里方便描述,我们把这个普通成员命名为test3。
在test3的电脑命令行中,生成利用ssh-keygen命令,生成公私钥。

我们就使用默认的id_rsa命名好了。
接下来,test3成员需要把id_rsa.pub公钥发送给管理员,这样管理员才能正常把test3添加到gerrit用户组中。
我们假设管理员将test3的pub公钥放到了~/home目录下,也就是说,在管理员的电脑上,test3的公钥存放在~/home/id_rsa.pub文件,当然我们也可以重新把它命名为test3.pub,方便演示我这里就不做更名处理了,
接下来,管理员在命令行中输入如下的命令来完成添加普通成员的操作。注意: 这个命令很强大很方便,可以一步到位地把成员的的名称,全名,邮箱以及ssh公钥认证全部设置好。
1 | $ cat ~/home/id_rsa.pub | ssh gerrit gerrit create-account --full-name test3 --email test3@microwu.com --ssh-key - test3 |
接下来我们来详细看一下这个命令:
|符号把这个命令分成了两部分,第一部分的cat ~/home/id_rsa.pub表示把test3的公钥内容读入到输入流中- ssh gerrit是我们之前在
~/.ssh/config中配置好的gerrit服务器地址 - 又接着一个gerrit表示通过ssh中输入gerrit命令来进行相关操作
- create-account 表示要新建用户。注意,新建的用户名写在最后面,中间是其他参数
- full-name 就如同页面中的全名,我们这里命名为test3
- email表示该用户的email地址,我们填入 test3@microwu.com
- ssh-key - 注意,最后的
-表示从输入流中读取ssh的公钥内容,也就是|符号之前我们读入的test3用户公钥内容 - 最后面加上我们要create的用户名称
这个命令执行完之后,管理员就把test3用户加入到了gerrit用户组中,并且设置了他的全称,邮件以及公钥文件,是不是一步到位,非常方便??
这里我们回过头来,在管理员首次登陆web页面进行修改配置的时候,我们说过,管理员的邮箱可以通过命令行来设置,是的,同样通过ssh命令行:
1 | $ ssh gerrit gerrit set-account --add-email admin@microwu.com admin |
这个命令就表示为我们的admin用户添加email`admin@microwu.com`。执行完这个命令,再回到web界面上的用户设置界面,看看是不是管理员的email已经被设置好了??
修改用户所在组
接下来我们看一下怎样修改test3用户所在的组吧。我们知道他已经出在Anonymous Users组中了,那我们想要新建一个组,就叫test_user吧,我们来看一下

我们在gerrit页面的顶部,点击People –> list, 看一下默认的两个分组,Administrator和Non-interactive Users,这两个分组我们都能从字面上理解是什么意思。我们注意到Anonymous Users这个分组并没有显示在页面,因为它是匿名的嘛,所有的用户自动添加到这个分组中了。

选择Create New Group,输入我们要添加的新的分组 test_user

新的分组中,我们看到管理员的账号被自动添加了进来

我们在Add搜索栏中输入test,就会自动显示出来管理员之前在命令行中创建的test3用户,看到full-name和email了吧,都已经添加完成了!
test3用户已经添加到了test_user分组中了。
新建和修改项目
用同样的方法,我们来新建一个项目吧

点击Project,然后Create New Project, 创建一个名为test2的项目吧。

可以通过点击project名称,进入到工程的详细设置界面。

点击顶部菜单栏中的Access,来设置这个项目的权限吧。
我们可以看到这个项目已经有了个默认的继承自All-Projects的权限,关于默认的权限这里不做多的介绍,想要深入学习的同学可以点击进去看一下。
修改权限的时候慎重,不要直接修改All-Projects组的权限,因为这个是所有项目的依赖权限组,修改了以后,所有的项目权限都会跟着发生变化。

我们点击Edit按钮来修改这个项目的权限

我们把Reference改成refs/*,表示所有的refs下的分支
然后选择read项目

接着筛选不同的分组,并且赋予不同的权限。
- 我们把
Anonymous Users分组中的用户设置为DENY - 把我们刚建立好的,并且添加了test3用户的
test_user分组权限设置为ALLOW
这样,当前的工程就只能被test_user组内的用户所访问,其他组的用户均无法访问了!
test3用户clone工程
接下来我们来到test3用户的电脑上,下拉刚刚创建的test2工程

在命令行执行下面的命令,就可以把test2工程给clone下来了
1 | $ git clone ssh://test3@192.168.1.100:29418/test2.git |
对比下,会发现我们的目录中多了一个名为test2的文件夹,这个就是我们的工程了!

注意如果从ssh方式clone下来的工程,里面是自带了hooks文件夹的,这个文件夹很重要!!如果不是用ssh://方式克隆下来的,还没有这个文件夹,需要我们自己mkdir
我们直接新建一个test.md文件,来尝试着往远程提交。
注意: 前方会出现很多错误,耐心一步一步来提交
首先我们通过下面两个命令首先commit到本地仓库:
1 | $ git add test.md |

在commit的时候,发现提交者的名称和email都是错误的,我们需要先配置成我们当前的test3用户,以及对应的email
1 | $ git config user.name test3 |

通过git config --list来查看一下当前git仓库的配置,发现已经把用户名和密码正确设置了。
接下来我们继续git commit来提交到本地

我们把这次提交命名为commit_1,然后我们通过git push命令来推送

发现推送失败了,提示的错误是:
You are not allowed to perform this operation
[remote rejected] master -> master (prohibited by Gerrit)
Gerrit拒绝了我们直接提交到master的推送!
这就是我们在文章开头提到的问题,我们需要push到refs/for/master那条线上!!
那怎么办呢??
我们在命令行写入下面的命令:
1 | $ git config remote.origin.push refs/heads/*:refs/for/* |
这行命令的意思是,当执行push命令时,将会推送到refs/for/当前head所在的分支上。

我们设置了push命令之后,重新进行push,结果又报错了。。
这次的错误是:
missing Change-Id in commit message footer
这个是提到的第2个问题,commit一定要有Change-Id
然后我们看到了命令行中给了我们提示,我们可以从hooks文件中拷贝commit-msg文件下来,这样commit时,会自动帮我们生成Change-Id.

我们可以看一下 git rev-parse --git-dir就是指向的当前git配置的文件,就是.git文件夹
所以我们直接用scp命令从gerrit服务器上拉取当前用户的hooks文件。
1 | $ scp -p -P 29418 test3@192.168.1.100:hooks/commit-msg .git/hooks/ |
然后我们重新push发现一样的错误,因为我们还停留在上次commit,上次的commit是没有生成Change-Id的!

没有关系,我们回退一下,然后重新提交。
回退命令是先用git log找到上一次的commit id, 然后用git reset --hard 找到的id命令回退
这次我们终于提交成功了,可以看到提交到的分支是refs/for/master
管理员审查
接下来我们回到管理员的web页面,会发现,test3用户刚提交的那条已经在页面中了
点击顶部的My --> Watched Changes

因为之前我们已经监听了All-Projects,而test2工程又是默认继承自All-Projects的,所以我们就可以收到了,如果当前管理员没有监听All-Projects,就需要手动把test2项目加进来,否则是不会在watched页面看到这条推送提醒的。
与此同时,我们会收到来自gerrit@microwu.com发送来的邮件了:

事件处理
我们通过点击commit_1可以进入到当前事件的详情页面:

可以在页面中看到我们生成的Change-Id,以及我们新添加的文件test.md,点击以后可以看到每个文件的详情。
注意屏幕中间的两个按钮:
- Reply 表示对这次事件的回应,里面可以有5个选项,表示当前审查人员对这个事件的打分:-2,-1,0,+1,+2, +2表示直接同意,1表示我同意了,需要别的人员来一起审核
- Code-Review+2 相当于直接打+2分

我们还可以通过点击右边的小人,来添加新的审核人员

reply之后,如果分数够了2分,就可以直接submit到主线上去了

合并了之后,可以在 My --> Changes 中看到我们的审核历史

到这里,一个完整的从普通项目成员提交,到代码审核人员检查的全过程,就结束了。
SourceTree
SourceTree是git的可视化工具,也是比较流行的git工具,通过sourceTree我们一样可以commit,push等,而且更方便直观地看到项目的历史等等。
在上面的示例中,我们都是通过命令行来完成git的相关操作的,那通过soureTree,我们同样需要注意那两点:
- commit时要有
Change-Id - push一定要到
refs/for/master分支上
这里还需要额外注意一点:
- 如果我们是通过soureTree工具clone项目,而不是通过
ssh://方式来clone,那么工程中的.git文件夹中是没有hooks文件夹的,需要我们手动去文件夹中创建
我们在管理员的视角从gerrit服务器上拉取之前的test2工程吧:


- Source URL中填入gerrit:test2.git。 因为我们之前已经在
.ssh/config文件中设置好了名为gerrit的HOST所以这里就可以简写了

可以看到test3用户提交的commit_1,因为已经通过审核了,所以,就合并到master中了
我们到当前的目录中,看一下.git文件夹,确实是没有hooks文件夹的

我们通过scp gerrit:hooks/commit-msg hooks/命令来拉取commit-msg文件

同时通过git config remote.origin.push refs/heads/*:refs/for/*命令来设置push命令
设置自定义push
虽然我们设置好了push命令到远程的refs/for/*目录,但是如果我们直接用SourceTree中的push功能,我们会发现直接给我们在远程新建了一个refs/for/*分支,而且gerrit也没有审核事件触发,这是因为sourceTree的push应该是有它自己的一些配置,所以这里我们需要自定义push事件,来完成将代码推送到正确的分支上。

我们进入SourceTree的配置页面

点击Custom Actions,然后输入命令的名字: push to gerrit
- Script to run: 指的是要执行的文件,我们这里把git的可执行文件目录放进来,如果是windows请自行找到该目录
- Parameters 就直接写入
push,表示执行的是push命令

最后当我们要通过推送到gerrit服务器时,在当前的分支上,右键,然后点击Custom Actions,再选择我们刚创建的push to gerrit动作,就实现了推送到gerrit服务器的功能!!
好了,到这里,关于gerrit的所有内容都介绍完了!!!
致谢&参考文文章
这里特别感谢烤鸭的gerrit使用总结,基本上我都是在这篇blog上一点一点摸索出来的,不过作者写的总结时间有点远了,所以我在他的上面做了一些总结和新增。
其余参考文件: