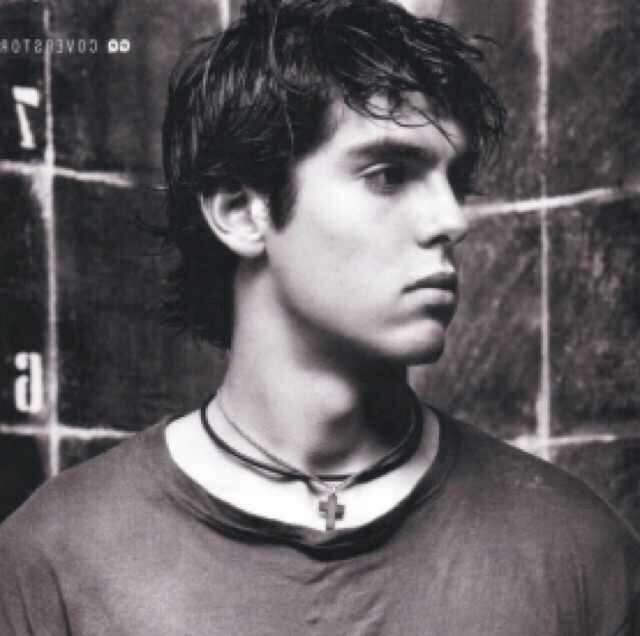【MAC】程序员如何优雅地使用Mac
阅读数:
知乎上有一篇帖子,名字叫做程序员如何优雅地使用Mac, 原帖请戳这里。
正好最近我也刚把新到的Mac本从头开始整理了一遍我使用到的非常不错的软件安装及配置方法。下面就依次详细记录一下。
XtraFinder
话说Mac系统自带的Finder总是感觉少点什么,除了剪切,就是在不同的文件夹下面粘贴文件比较麻烦,你不得不同时打开好几个Finder文件夹来进行文件的复制或者剪切操作。有了XtraFinder就方便多了。
在MacOS X10.11 以前,XtraFinder是可以直接安装的,但是从10.11起,mac收回了code injection权限,这样就需要用特殊的方法来安装XtraFinder了。
XtraFinder 下载地址:http://pan.baidu.com/s/1mhZ7nyo
下面的方法可能会给你的Mac系统带来一定的安全隐患,如果您更注重您的安全,就省去这个安装吧。
在XtraFinder的官网上有如何在10.11系统及以上的版本安装的方法,我在这里直接拷贝一份。
- 重启系统,然后按住command+R键不放。这一步骤可能会失败,多尝试几次,我后来发现只有在你的电脑刚黑屏重启的时候,按住command+R不放,一定要等到进入recovery提示时再松开才行。
- 在顶部的菜单栏中进入到终端(Terminal)
- 输入下面的命令:
csrutil enable --without debug - 重启系统
- 在弹出的设置界面中,选中Tabs标签页中的Tabs,以及Features标签页中的Cut & Paste
这样你就可以在一个Finder窗口中打开多个文件夹的标签页,并且可以像在windows中使用command+X 进行剪切操作了。
Consolas字体
说到字体,Consolas字体恐怕是最受程序员欢迎的字体了。
我看网上有介绍在命令行下先下载一个exe的程序,然后再用这个程序下载consolas字体的。其实完全没有那么复杂,网上找一个consolas.ttf的字体文件,双击就可以安装了。
我是从这个网站下载的:http://www.fontpalace.com/font-download/Consolas/。
直接双击就安装成功了。
然后你就可以在诸如iTerms或者MWeb Lite等需要码字的App中设置你喜欢的Consolas字体了。
Alfred
Alfred真的是个神器,不管你是不是程序员,都可以极大地提升你的big。。。当然,最重要的还是释放你的双手,不用去频繁地点击鼠标了。
关于Alfred的详细介绍请参照这个帖子,我就不多做介绍了。这里主要将如何破解和安装workflows。
破解版Alfred以及一大波我用到的workflows的脚本下载地址在这里:
http://pan.baidu.com/s/1dFsczTZ
破解步骤如下:
双击alfred.dmg文件,可以看到一共3个图标,首先把最左侧的Alfred 2 拖动到最右面的Applications文件夹中。是的,这个步骤就如同你安装任何一个正常的APP一样。

但是这个时候你的Alfred还没有破解,你会发现当你想要添加workflow的时候,提示你没有powerline,让你去充值。

图片里面我的是已经破解之后了,在破解之前,你是添加不了任何workflows的。接下来双击中间crash文件夹,然后找到其中的Alfred 2 2.x[sp] 文件,双击打开,点击中间的Please select your application 然后选中我们刚刚安装的Alfred图标,它应该已经出现在你的Applications文件夹中了。

完成上一步后,再次回到步骤2中的界面,试着点击左下角的+号,是不是发现已经可以添加workflows了?那么最后就只需要把你找到的workflows拖到左侧的栏目中就完成添加了!
Brew
在我的上一篇Blog Hexo搭建个人Blog全过程记录 中,开篇就介绍了Brew的安装。
同样Brew也是个神器,很多小工具可以通过很简单的brew install xxx和brew uninstall xxx完成安装和卸载。
安装过程也同样非常简单:
在命令行中敲下下面的代码然后回车就好了。
1 | /usr/bin/ruby -e "$(curl -fsSL https://raw.githubusercontent.com/Homebrew/install/master/install)" |
iTerm、zsh和on-my-zsh
安装之后,调试了所有的配置,最终效果可以把程序员最常用到的终端设置成如下这个样子:
半透明的终端从天而降,是不是非常酷炫? 那就来看下如何设置吧。
zsh
在Linux和MAC OS系统中,默认使用的是bash。这里我们要是功能更加强大的 zsh。这里可以通过Homebrew下载安装zsh:
1 | brew install zsh |
安装完成后,将zsh设置成系统默认shell,以代替bash。 用编辑器打开/etc/shells,在末尾添加/usr/local/bin/zsh,保存关闭。 在终端中执行以下命令:
1 | chsh -s /usr/local/bin/zsh |
然后重新启动iTerm2,zsh就已经被配置成默认的shell了。
此时的zsh还是最初始的样子,我们要将其变成强大的终端,需要对其进行配置,为了让zsh产生想上面图片那样的效果,我们需要安装oh-my-zsh。
on-my-zsh
oh-my-zsh是一个功能强大框架,发布于Github。它可以让你以纯傻瓜的方式对zsh进行配置已得到强大的功能,这里是其发布页面,如果有什么疑问,都可以去这个页面进行查询,里面有最详细的说明。 on-my-zsh的安装支持自动和手动,为了省去麻烦,我建议优先使用自动,如果要使用手动安装,请查看安装说明。这里只说一下自动安装。 在终端里,如果你有curl,则在终端输入
1 | curl -L http://install.ohmyz.sh | sh |
如果你使用wget,则在终端输入
1 | wget --no-check-certificate http://install.ohmyz.sh -O - | sh |
这样oh-my-zsh就安装完成了。开始对其进行配置。
zsh的配置几乎都在~/.zshrc下面,用编辑器打开文件,你会看到很多选项,建议你感觉自己的需求进行配置,不懂得可以查询文档。这里我只说一下主题的配置。在~/.oh-my-zsh/themes存在各式各样的主题文件,每个主题的样子你可以通过这个网址进行查看,选好样式后,在.zshrc中的ZSH_THEME设置成你所选用的主题。重启iTerm2,便可以看到相应的效果。这里我使用的是dallas
设置iTerm
最后也是最关键的一步,设置iTerms了。
设置字体
设置中的Profiles –> Text
我们之前已经安装过consolas字体了,这里就可以找到了。按照自己的喜好选择字体和大小吧。
设置窗口大小和透明度
设置中的Profiles –> Window
同样根据自己的喜好调整窗口大小和透明度。
style我通常选择的是Top Of Screen,就是从天而降的那种感觉;Screen是如果你有外接显示器,可以设置显示在哪个屏幕上。
因为我们修改了配置以后要重启iTerm,不要通过alfed进行
kill iterm,因为alfed的kill命令好像直接关闭了进程,没有正常关闭的话,配置在下次启动的时候不能正常加载,请正常右键关闭iterm,然后可以通过alfed来快速启动iterm。设置显示和隐藏iTerm窗口的快捷键
设置中的Keys

注意:
- 选中左下角的
Hotkey中的show/hide iTerm2 with a system-wide hotkey,同时设置一个自己习惯的快捷键。我设置的是option+z。 - 不要选中第二个复选框
Hotkey toggles a dedicated window with profile。因为如果选中的话,会出现两个iTerm的窗口。
这里所有的配置都已经完成了,我们可以很酷炫地使用终端了。
Vim的设置
既然是程序员,怎么能不使用vim呢?
因为我之前的vim设置 时代过于久远,很多都记不清楚了,我就直接照着这个文章:http://www.jianshu.com/p/a0b452f8f720来配置我的vim,基本上我用到的插件里面也都包含了。
基本上你可能遇到的问题,在文章里面都已经写到了。
这里我特别说一点:安装Plugin的过程可能会比较慢,耐心等待。安装了之后,可能会提示YCM(YouCompleteMe)没有配置,具体的配置过程我当时没有保存,但是基本按照它给出的提示,参照~/.vim/bundle/YouCompleteMe/README.md文件中的介绍,就可以完成。
我记得是要先运行文件夹下面的install.py
但是你运行的时候会提示你系统没有装cmake,然后我就用brew install cmake就装好了,再运行好像又提示什么错误,按照它给出的提示,google一下或者参照文档中的方法,这个安装不难的,对于程序员来说。
最后成品图。
Dash
Dash作为程序员来说基本上是必备的,配上我给出的Alfed的脚本,特别酷炫和方便。
Dash在App Store中有免费下载。这里就不多做介绍了,需要下载你要用到的语言的文档。


istatmenus
就是顶部的比较酷炫的显示CPU、Memory、网络上下行的工具。
安装地址如下:http://pan.baidu.com/s/1hs1zIBy
好了,到这里基本上我这里的东西都贡献完了,以后发现有更好的再随时往里面添加把。
如果有问题,欢迎在文章下面留言。