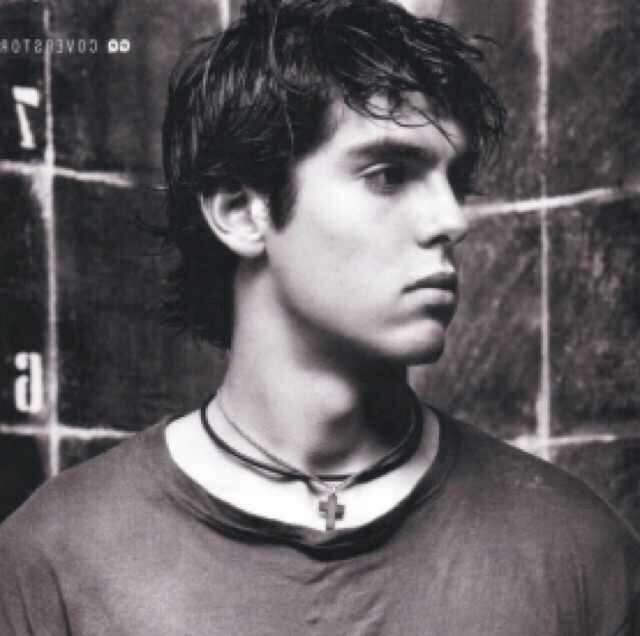【Linux】超详细教程!RedHat6.5安装全过程
阅读数:
史上超详细在Mac上用Parallels安装RedHat虚拟机全过程记录!!一步一步傻瓜式教程,看过一遍 包会!!如果不会??再看一遍。。。
本篇文章将会安装一个自定义的,主要用于开发的,没有桌面程序的RedHat6.5系统~
提醒:本篇博文含有大量图片,爪机党慎入!!
好了,就让我们进入正题吧!!
所需工具:
- MacBookPro OS X El Capitan 10.11.6
- Parallels虚拟机
- RedHat6.5 iSO镜像文件
接下就开始我们的步骤吧~
1、放置镜像文件
将下载好的RedHat6.5 iso镜像文件拖入到Parallels中,它会自动识别当前镜像的系统名称,点击右下角的Continue:

把中间的Express installation复选框去除,这个默认是选中的;如果选中的话,将会按照默认的配置为你安装RedHat6.5系统,我们显然是要做一些特殊的配置的。

2、设置名称和路径
这里的Name字段随便填,是给你自己看的; location表示当前的这个虚拟机的所有文件在你本地硬盘存储的位置;
最下方的复选框勾不勾其实无所谓,因为我们可以随时对虚拟机的配置进行修改,为了详细介绍,这里就勾上给大家演示一遍相关的设置吧

点击右下角的
Continue#### 3、Parallels虚拟化配置
接下来弹出来的界面是Parallels对当前虚拟机的一些硬件以及其他的设置

上面的截图显示的是共享文件夹的设置,这部分内容我们单独拿到下一篇博文中详细介绍。
然后在选中顶部的菜单栏中
Hardware选项,进行当前虚拟机的相关硬件配置


一般只需要设置图中标红的几部分内容就好了,比如
- 默认的内存大小是1个G的,我们可以设置成2个G;
- 默认的
Video中3D加速是开启的,我们可以关闭,因为我们会设置一个只有命令行的Linux系统
确定之后,就进入到正式的安装步骤了

4、前期步骤
因为是安装的虚拟机,所以可以跳过硬盘检测

点击右下角的Next

选择语言

选择左上角第一个选项Basic Storage Device

选择左侧按钮Yes, discard any data

5、设置网络和时区
在Hostname中填入网络中看到的你的机器的名称,左下角的configure network这里可以先不设置,我们在下个章节通过命令行来详细地走一遍网络设置。

左上角的时区选择上海,然后左下角的System clock uses UTC的复选框我们去掉,因为格林威治时间和北京时间差8个小时,我们就用北京时间

接下来设置root用户的密码

6、设置硬盘分区
接下来是设置硬盘分区,硬盘分区一定要选择最后一项Create Custom Layout,我们自己手动来设置分区

Linux中的分区主要有下面几个:
- swap分区: 当内存不够时,作为交换分区扩充内存使用,一般为内存大小的1-2倍
- boot分区: 系统启动时的引导分区,一般大小为50-100MB
- / 分区: 系统的主分区,根目录
必须的分区就上面3个,剩下的是一些可选的分区:
- /home分区是存放个人文件的地方,可以视自己文件的多少、大小而定该分区的大小,
- /usr在Linux中绝大多数程序默认是安装在下面的,该分区是程序分区,
- /var是用来存放系统日志的地方
- /tmp是用来存放系统临时文件的地方
可以看到点击 Mount Point可以看到我们介绍的几个分区点

我们这里就建立3个必要的分区就好了
双击屏幕中的Free条目或者单击右下角的Create按钮

先来建立swap分区,这里我们设置大小和内存大小一样2048MB

建立好之后,能在界面中实时看到变化,我们接着建立boot分区

按照图中的设定,这里File System Type 就选ext4 就好了,ext2,3,4之间什么区别我们不需要了解的特别清楚,但是知道ext4是最新的比较先进的类型就ok了

接下来继续建立最后的根目录分区,简化操作,我们就只挂载根目录, 选择Full to maximum allowable size

最后看一眼设置好的3个分区

格式化硬盘,选择Format,然后点击Next

选择Write changes to disk

可以看下系统即将被安装到我们的根目录下。 单击Next

7、选择程序及库
接下来我们要安装相关的库以及程序。
之前我们已经介绍过,我们这个虚拟机主要用于开发任务,所以我们勾选Software Development WorkStation,同时一定要选择左下角的Customize now

根据我个人的经验,一般程序员用到的几个库我都单独标出来了,大家可以照着我这个把额外的需要勾选的库勾上,
同时,其余的库看每个人自己的需求



因为我们没有桌面系统,所以,把Desktops的所有内容都去掉,不要打钩

Applications里面的基本都是要用到桌面系统的,都可以去掉。

其余的都按照默认就好了。
看到这个画面,基本上配置过程就完成了,我们接下来就进入安装流程,大概5,6分钟,就OK了。

到这里,全部的安装过程就完成了,但是我们的网络还没有配置,另外Parallels的共享文件件功能还无法使用,这两部分的内容,我们放在下一篇文章完成。